در پست قبل تا آنجا رسیدیم که بتوانیم روی برخی فعالیت ها برحسب نیاز بتوانیم یادداشت هایی اضافه کنیم تا اشخاصی که جدید فایل پروژه ما را مطالعه می کنند نیز بتوانند همانند ما که پروژه را وارد نرم افزار کرده ایم درک کنند.
در این پست به نظارت بر روی طول زمان پروژه و به دست آوردن مسیر بحرانی با نرم افزار مایکروسافت پروجکت ( Microsoft Project 2010 ) می پردازیم.
معمولا در ابتدای طرح پروژه نمی دانیم پروژه ما چقدر زمان می برد. تنها زمان فعالیت ها را تخمین زده ایم و آن ها وارد مایکروسافت پروجکت کرده ایم. ممکن است پس از وارد کردن فعالیت ها بخواهیم طول مدت زمان پروژه را بدانیم. مایکروسافت پروجکت این کار را برای ما انجام داده است.
در مایکروسافت پروجکت ( Microsoft Project 2010 ) یا تاریخ شروع پروژه را از ما می گیرد و با توجه به زمان فعالیت هایی که به آن می دهیم زمان اتمام پروژه را به ما اعلام می کند؛ یا می بایست تاریخ پایان پروژه را به نرم افزار بدهیم و مایکروسافت پروجکت زمان شروع به کار برای پروژه را به ما اعلام کند.
مایکروسافت پروجکت همانگونه در معرفی آن در پست های قبل اشاره کردیم، به صورت خودکار بسیاری از عملیات پروژه را محاسبه کرده و در حافظه اش ذخیره می کند. یکی از این موارد همان طول مدت زمان پروژه است که ما نیاز داریم. ساده ترین راه برای دسترسی به این آمار Project Information است. برای دسترسی به Project Information از کار برگ Project و بخش Properties می توانیم Project Information را ببینیم.

همانگونه که گفته شد، مشاهده می کنید ما اجازه ویرایش تاریخ این پنجره را نداریم. مایکروسافت پروجکت ( Microsoft Project 2010 ) قابلیت جزئی تر نگاه کردن به Duration را نیز برای ما فراهم کرده است. برای مشاهده نمایش اطلاعات جزئی تر از Project Information، در پایین همین پنجره دکمه Statistics را انتخاب می کنیم. البته از منوی File\Info\Project Information و انتخاب Project Statistics نیز به همین پنجره می رسیدیم.
در این پنجره اطلاعات جزئی خوبی گردآوری شده اند؛ شاید مهمترین بخش هایی که ما به آنها احتیاج پیدا کنیم Current Finish Date و Current Duration باشند. Current Finish Date تاریخ کنونی پایان پروژه را با توجه به عملکرد ما به هنگام اجرای پروژه نمایش می دهد که از آن عقب ماندن، جلو افتادن یا به هنگام بودن عملکردمان را به سهولت می فهمیم (سایر کاربردها را در طی آموزش در خواهید یافت) و Current Duration نیز بیان کننده تعداد روزهای کاری در هفته (نه همه روزهای هفته) می باشد، که بین تاریخ شروع و خاتمه پروژه مسستر است. با این چنین قابلیت هایی، مایکروسافت پروجکت ( Microsoft Project 2010 ) ما را از محاسباتی وقت گیر بی نیاز می سازد.
در پروژه ها به مسیری ” مسیر بحرانی یا Critical Path ” می گویند که طول مدت زمان پروژه را تعیین می کند. این مسیر شامل فعالیت هایی است که با تغییر در زمان هر یک از آن ها زمان پروژه نیز تغییر می کند.

تعاریف مسیر بحرانی متفاوت است. به مسیری که مجموع مدت زمان فعالیت های آن بیشترین باشد یا مسیری که شناوری کل آن صفر باشد یا مسیری که با به تأخیر افتادن آن پروژه به تأخیر می افتد یا … مسیر بحرانی می گویند. هر پروژه حداقل یک زمان بحرانی دارد. شناخت مسیر بحرانی اهمیت بسیاری در پروژه ها دارد. با شناخت این مسیر و کوتاه کردن ( اگر امکان داشته باشد ) آن می توانیم هزینه زیادی را از دوش پروژه برداریم.
مسیرهایی غیر بحرانی فعالیت هایی دارند که با تعویق در انجام آنها تا حدی که زمان کل مسیر از زمان مسیر بحرانی بیشتر نشود طول مدت زمان پروژه تغییری نمی کند. به این فرجه زمانی که این فعالیت ها دارند فرجه یا شناوری یا Slack می گویند. شناوری ها به 4 شکل مختلف بررسی می شود که شناوری مستقل، آزاد، ایمنی و کل نام دارند. ( Independent Flow(IF), Free Flow(FF), Safety Flow(SF), Total Flow(TF) )
برای داشتن ستون های مربوط به شناوری های مختلف کافیست Add New Column را انتخاب و شناوری ای را که می خواهیم انتخاب کنیم.

گفتن این نکته در اینجا نیز لازم است که برای داشتن ستونی دلخواه کافیست در قسمت Add New Column یک نام برای ستون انتخاب کنیم و روی آن راست کلیک کرده و Custom Fields را انتخاب کنیم. سپس با توجه به شکل می توانیم فرمول دستوری را که مایکروسافت پروجکت به صورت پیش فرض قرار نداده را وارد کنیم. این کار بیشتر برای شرکت های خاص مورد استفاده قرار می گیرد که نیاز به فرمولی در مدیریت پروژه شان دارند. در حالت معمول هنگام کار با مایکروسافت پروجکت کامل بودن داده های آماری ستون هایش و نمایش زیبای اطلاعات را مشاهده خواهید کرد.

برای مشاهده مسیر بحرانی و درک شبکه (CPM : Critical Path Method ) در مایکروسافت پروجکت ( Microsoft Project 2010 ) راه های زیادی وجود دارد. ساده ترین ها دیدن Network Diagram در منوی View یا Gantt Detail در More View از Other View در منوی View می توان به سادگی مسیر بحرانی را که مایکروسافت پروجکت ( Microsoft Project 2010 ) به رنگ قرمز نشان می دهد را مشاهده کنید.

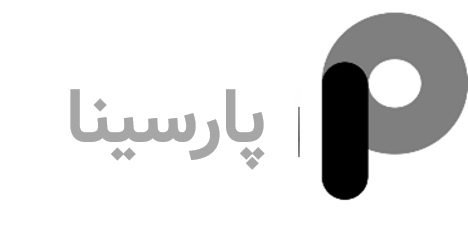
No comment