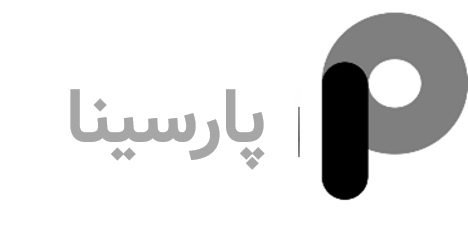جزئیات مربوط به تخصیص – اعمال نرخ پرداخت در زمان های مختلف
تا اینجای کار ما در مایکروسافت پروجکت، برای ساعات کاری که برای منابع پروژه در نظر گرفتیم یک هزینه ثابت در نظر گرفتیم. اما گاهی پرداخت های ما از این قاعده خارج می شوند. یعنی می بایست فکر ساعات غیر ساعات کاری ای که تعریف کرده ایم نیز باشیم. برای مثال عوامل انسانی کار که جزو منابع ما هستند، مجبور می شوند برای رسیدن به زمان بندی پروژه اضافه کاری کنند. به همین منظور خارج از ساعات کاری نیز برای آنان می بایست هزینه ای را متحمل شویم. اما مایکروسافت پروجکت زمانی را هم پیش بینی کرده که در آن جدای اینکه دستمزد ساعت کاری تفاوت دارد، دستمزد برای اضافه کاری نیز تفاوت خواهد داشت.
مایکروسافت پروجکت یا MSP این نکته را مد نظر قرار داده و برای اعمال این کار راه آسانی همانند سایر موارد مربوط به تخصیص در اختیار ما قرار می دهد. در مایکروسافت پراجکت برای هر پنج Cost Rate منابع در زمان های مختلف می توانیم 25 مبنای پرداخت اختصاص دهیم.

برای این کار به ترتیب زیر عمل می کنیم :
1. از منوی View گزینه Resource Sheet را انتخاب می کنیم.
2. در ستون Resource Name منبع خود را انتخاب و با راست کلیک و انتخاب Information به پنجره Assignment Information می رویم.
3. در برگه Cost در سلول اول Effective Date را می بینیم. که قاعدتا مربوط جدول A است. در این ستون تاریخ مورد نظر برای اعمال تغییر نرخ پرداخت را وارد می کنیم.
4. در دومین سلول Standard Rate را مشاهده می کنیم که هم به صورت درصدی از مبلغ قبلی است که عرفا برای هر ساعت اضافه کار 20 درصد به مبلغ ساعات کاری قبل اضافه می شود، و هم می توانیم مبلغ جدید را وارد کنیم.
5. ستون مربوط به اضافه کاری و … را نیز به دلخواه و یا با توجه به پروژه اتان پر کنید.
6. سپس Ok کرده تا مایروسافت پروجکت تغییرات را ثبت و از پنجره خارج شود.
از این پس بر طبق روش اعلامی ما پرداخت ها برای منابع صورت می گیرند.