جزئیات مربوط به تخصیص – تأخیر در زمان تخصیص منابع
در پست قبلی به چگونگی مشاهده مسیر بحرانی در مایکروسافت پروجکت رسیدیم و اکنون زمان آن است که به منابع و جزئیات مربوط به تخصیص دهی بپردازیم.
در هر پروژه ما تعدادی منبع مانند سیمان و کارگر و بنا و … را وارد می کنیم و روزهای در دسترس بودن آن ها را برای نرم افزار تعریف می کنیم. ( مثلا هفته اول کار را با دو بنا و از هفته دوم تا پنجم با سه بنا و از آن پس با دو بنا کار را ادامه می دهیم. ) مایکروسافت پروجکت ( Microsoft Project 2010 ) برای هر منبع کاری در نظر می گیرد. با مشخص کردن Max Units حداکثر سقف در دسترس یا یا بیشترین توانی که منبع می تواند جهت تکمیل فعالیت ها داشته باشد را مشخص می کنیم. ما در تقویم کاری منبع ساعات کاری منابع را که تعیین می کند منبع در چه زمانی کار کند را مشخص می کنیم. ( که باز هم بیشترین آن Max Unit بوده و دامنه ای را که منبع بدون تداخل می تواند در آن کار کند را نشان می دهد )
از منوی View و نماهای Resource که قبلا توضیح داده شد می توانیم برای مشاهده منابع و نحوه استفاده آن ها استفاده کنیم.
اطلاعات مربوط به منابع را از طریق راست کلیک بر روی پروژه و انتخاب آن فعالیت و انتخاب Task Information و سربرگ Resource پر می کنیم. نکته این که بخش Units را براساس واحد یا درصد می توانیم بیان کنیم و همانگونه که از اسمش پیداست بیانگر واحد منبع مورد استفاده ماست. مثلا اگر در فعالیتی ما کارگری را 24 ساعت بخواهیم و روزی 8 ساعت کار برای او تعریف کرده باشیم و همین یک کارگر را داشته باشیم بر اساس درصد ما می بایست به او 300 درصد اختصاص دهیم. مایکروسافت پروجکت به صورت خودکار و با توجه به پیش نیازی و پس نیازی ها کار را به کارگر اختصاص خواهد داد.
حالا فکر کنیم که یک فعالیت ما شامل چند منبع است و مایکروسافت پروجکت به آن فعالیت منابع را تخصیص داده است. در عمل می خواهیم منبع یا منابعی دیرتر از منبع یا منابعی دیگر آغاز به کار کند. این عمل در مایکروسافت پروجکت پیش بینی شده است. برای مثال ما یک بنا و دو دستیارش را داریم که به همراه شخصی که به کارشان نظارت می کند. قطعا شخصی که قرار است روی کار بنا و دستیارانش نظارت کند می بایست دیرتر به کار گرفته شود یا از او در جاهای دیگر استفاده کنیم. بدین منظور در مایکروسافت پروژه از کاربرگ View نمای Task Usage را انتخاب می کنیم. اکنون با رفتن با تاریخ پروژه منبع تخصیص یافته به هر فعالیت را در زیر آن مشاهده می کنیم.

پس از انتخاب و بررسی منابع روی Task Name و منبع مورد نظر راست کلیک کرده و از گزینه Information به Assign Information می رویم. در آنجا در بخش Start تاریخ شروع به کار منبع را به زمان دلخواه تغییر می دهیم.

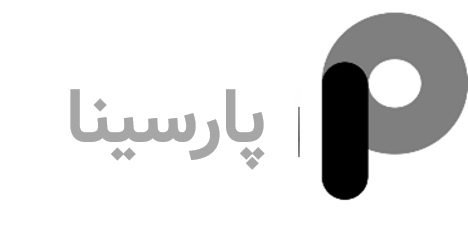




.jpg)
.jpg)
.jpg)
.jpg)