ابتدا مایکروسافت پروجکت را اجرا می کنیم. از ورژن های 2002 به بعد مایکروسافت پروجکت می توانید استفاده کنید ولی آموزش ما مبتنی بر ورژن 2010 این محصول یعنی Microsoft Project 2010 خواهد بود.
( پس از نصب محصول که در پک مجموعه آفیس نیز موجود می باشد، برای اجرای مایکروسافت پروجکت می توانید به آدرس Start/All Programs/Microsoft Office/Microsoft Project 2010 بروید و مایکروسافت پروجکت را اجرا کنید. )
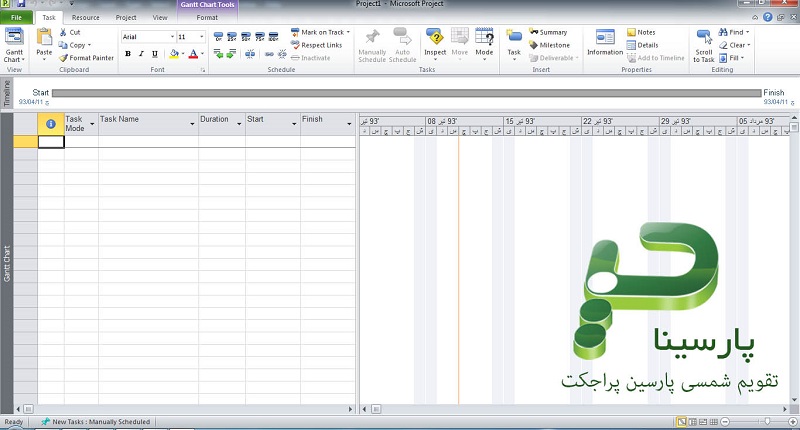
زمانی که مایکروسافت پروجکت ( Microsoft Project 2010 ) را اجرا کردیم تصویر بالا را مشاهده می کنیم که مانند سایر محصولات آفیس دارای تعدادی نوار وظیفه که آن ها را با نام Task Pan می شناسیم، است. هم چنین در بخش Help Online در قسمت Type Question می توانید سئوالات خود را تایپ کرده و جواب را از خود برنامه یا سایت مایکروسافت آفیس ( https://www.office.com ) دریافت کنید.
فضاهای کاری در مایکروسافت پروجکت (Microsoft Project 2010) را View یا نما می نامند. مایکروسافت پروجکت دارای نماهای زیادی است که در هر لحظه با یک یا نهایتا دو نما می توان کار کرد. نمای پیش فرض مایکروسافت پروجکت (MSP) نمودار گانت ( Gantt Chart ) است. معمولا محیطی که ما بر روی آن تمرکز می کنیم سمت چپ برنامه و قسمت جزئیات فعالیت ها در مایکروسافت پروجکت خواهد بود.
برای اینکه نماهای غیر از نمودار گانت را ببینیم می توانیم از منوی View نماهای Resource Sheet یا Resource Usage، Task Usage، Network Diagram، Calendar، Team Planner و … را انتخاب کرده و ببینیم.
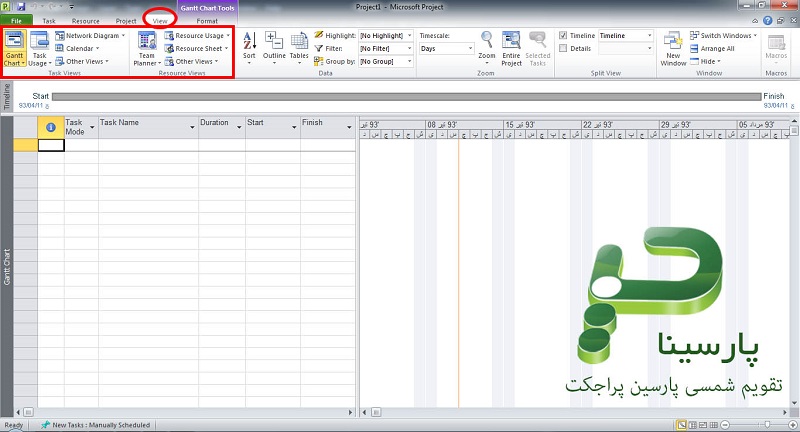
نمای Resource Sheet جزئیات منابع را به صورت جدولی نمایش می دهد که در هر سطر یک منبع قرار می گیرد. فعالیت ها نیز در یک Sheet دیگر قرار می گیرند. نکته قابل توجه در این نما این است که Resource Sheet چیزی از وابستگی بین فعالیت ها و منابع نشان نمی دهد. یعنی واضح نمی کند کدام منبع برای کدام فعالیت استفاده می شود. این وابستگی را از نماهای دیگر باید ببینیم.
روی Resource Usage نیز کلیک کنید تا نمایی را ببینید که فعالیت های تخصیص یافته به هر منبع را گروه بندی می کند. Task Usage برعکس Resource Usage عمل می کند. یعنی منابع مختص به هر فعالیت را نشان می دهد. این دو نما می توانند تخصیص منابع را در Timescale به صورت روزانه یا هفتگی نمایش دهند. اگر بر روی Calendar کلیک کنیم، فعالیت ها را بر روی خط های زمانی با تقویم که به سه حالت ماهیانه، هفتگی و دلخواه می تواند نمایش دهد. خواهیم دید که مدت زمان فعالیت ( Duration ) به تناسب مقدار روزهای کاری طویل خواهد بود و در سمت چپ نیز چند تقویم ماه و هفته ای که در حال نمایش است را می بینیم.
به نمای Network Diagram بپردازیم؛ این نما روی ارتباط بین فعالیت های یک پروژه تمرکز کرده و با رسم خطوطی بین چند ضلعی ها، نوع ارتباط، تقدم و تأخر، پیش نیازی و پس نیازی را مشخص می کند. همچنین با دو کلیک روی خطوط به جزئیات نوع رابطه پی می بریم. ترتیبی که در جدول سمت چپ نمودار گانت ( Gantt Chart ) دیده اید با ترتیب فعالیت های موجود در Network Diagram از بالا به پایین متفاوت است. بنابراین در صورت نیاز با نگه داشتن موس یا دو بار کلیک روی هر مستطیل (چندضلعی) ها در Network Diagram جزئیات آن فعالیت را مشاهده خواهیم کرد. مسیر بحرانی در این Network Diagram با رنگ قرمز خطوط مشخص می گردد.
دو نما را همزمان نیز می توانیم مشاهده کنیم که تصویر را به دو نیمه بالایی و پایینی تقسیم کرده و هر کدام را در زمان دلخواه نمایش دهد. برای مثال با نمایش Gantt Chart و Network Diagram در یک پنجره می توانیم آن ها را به زمان دلخواه آورده و در Timescale مشاهده کنیم. برای این کار در قسمت راست صفحه کار که شامل نمودارها است راست کلیک کرده و Show Split را انتخاب می کنیم. با این انتخاب شکل در نیمه پایینی شکل قسمتی برای مقایسه باز خواهد شد که بتوانیم دو نما را باهم ببینیم. به صورت پیش فرض مایکروسافت پروجکت قسمت Task Form که شامل اطلاعات فعالیت هاست را نمایش می دهد. اگر روی قسمت سمت چپ (جایی که Task Form به صورت Landscape نوشته شده است) کلیک راست کنیم می توانیم نماهای دیگر را برای مقایسه بیاوریم و از ویژگی های فوق العاده و قابل هضم مایکروسافت پروجکت برای چک کردن کار استفاده کنیم.
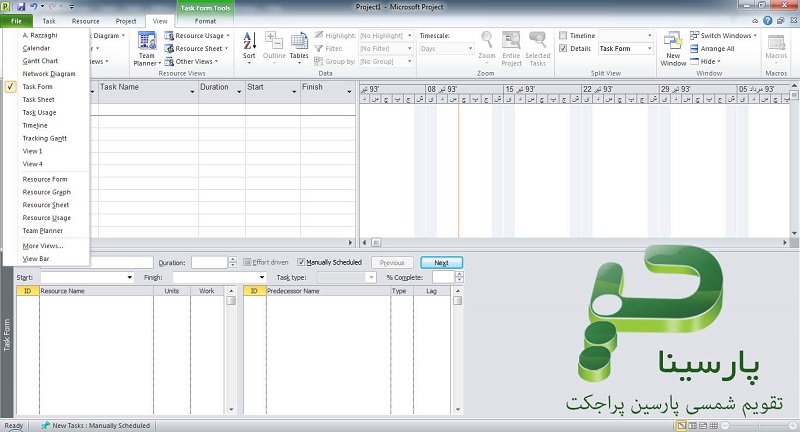
ذکر این نکته در این جا لازم است که برای تسریع در محاسبات مایکروسافت پروجکت ( Microsoft Project ) نماهایی که نیاز به محاسبه زیاد و با حجم سنگین را معمولا در یک پنجره جدا Save می کنیم تا در هنگام نیاز در کمترین زمان به نما و اطلاعات مورد نظر دسترسی پیدا کنیم. ( غالباً نرم افزار نمودار گانت و جریان شبکه را جدای مایکروسافت پروجکت ذخیره می کند. یعنی سه فایل Network Diagram.mpp ، Gantt Chart.mpp و Microsoft Project.mpp را داریم. )
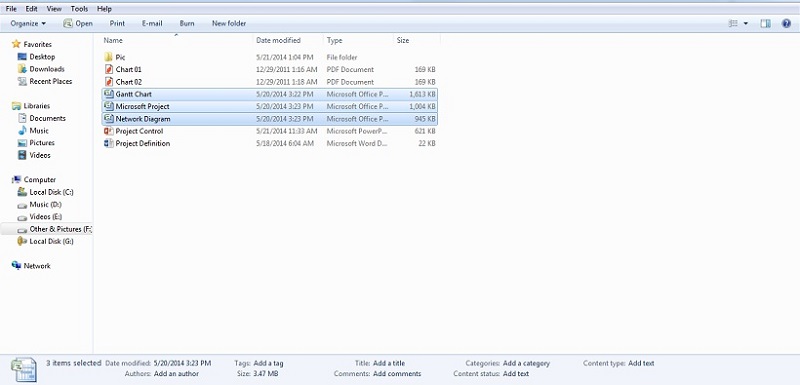
تمام نماهای مایکروسافت پروجکت ( Microsoft Project ) را می توانیم در View/ Other View/ More View مشاهده کنیم. مایکروسافت پروجکت قابلیت های جالب و با دسترسی و آسانی در این بخش قرار داده است. یعنی از هر نمایی که مایکروسافت پروجکت قرار داده می توانیم استفاده کنیم یا نماهای دلخواه با استفاده از نماهای پیش فرض مایکروسافت پروجکت را خودمان بسازیم و استفاده کنیم. گزینه Save View نیز در Other View برای ذخیره نمای مورد نظر به کار می رود. همچنین در More View می توانیم پس از انتخاب کلید New گزینه Combination View را برای مقایسه اجرا کنیم.
اکنون کار مدیریت بر روی یک پروژه را آغاز می کنیم :
طرح هر پروژه معمولا با پیش بینی یک پروژه که تصور می کنیم اتفاق می افتد، یا با استفاده از مستنداتی که از پروژه های انجام شده در اختیار داریم، شکل می گیرد که می بایست به واقعیت تا حد ممکن نزدیک باشد. دقت داشته باشید مدل ما نمی تواند یک پروژه را کامل در بر بگیرد. بلکه روی بخش هایی مانند فعالیت ها و منابع و زمان و … اعمال می شود.
نکته دیگری که می بایست در نظر بگیریم این است که در هنگام مدلسازی یک پروژه در مایکروسافت پروجکت باید دقت کنیم که چه اطلاعاتی از پروژه می خواهیم. زیرا ممکن است مدل ما با پروژه واقعی در برخی از موارد یا ویژگی ها متفاوت باشد. در مواجه با چنین چیزی، یا بسته به میزان اختلاف از واقعیت، پروژه اعتبارش را از دست می دهد یا ساختار واقعی نیاز به تغییر دارد. در سازمان های بزرگ به دلیل تغییر مدیران میانی و مدیران پروژه این اتفاق ملموس تر است. بنابراین قبل از اعمال تغییر مجاز در حوزه یا محدودیت پروژه با ذینفعان و کارشناسان پروژه جلسه های توجیهی برگزار گردد تا اختلاف مدلسازی پروژه با واقعیت به حداقل برسد.
مایکروسافت پروجکت نیز یک نرم افزار برای مدلسازی محسوب می شود و به هنگام کار با آن نباید هوش مصنوعی برای تشخیص شرایط مختلف در نظر بگیریم. بلکه باید مدلسازی را به شکل صحیح پیاده کنیم.
تا اینجا با موارد لازم برای درک محیط مایکروسافت پروجکت ( Microsoft Project 2010 ) آشنا شدیم. در پست بعدی شروع به ساخت یک پروژه از صفر تا صد خواهیم کرد.

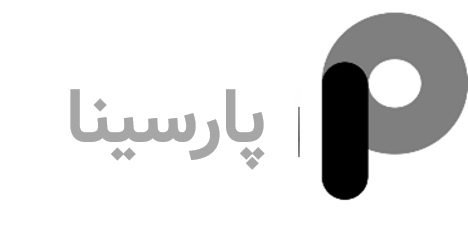
No comment