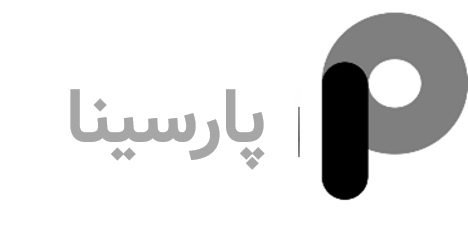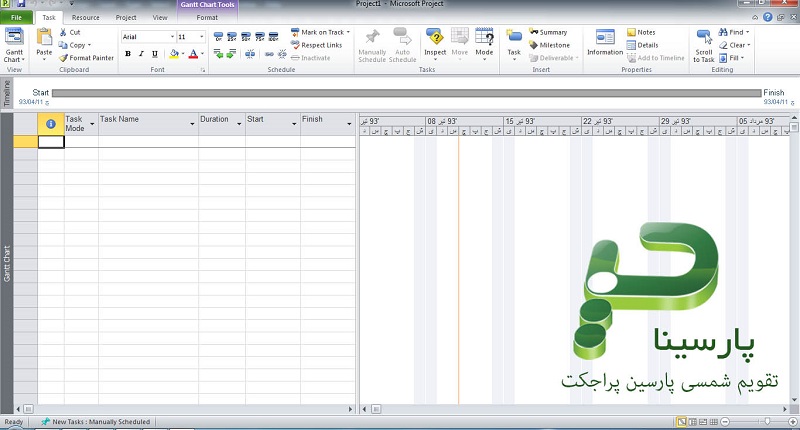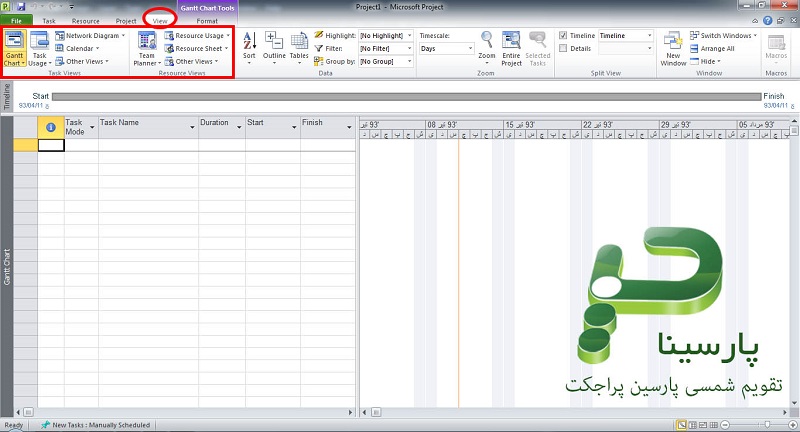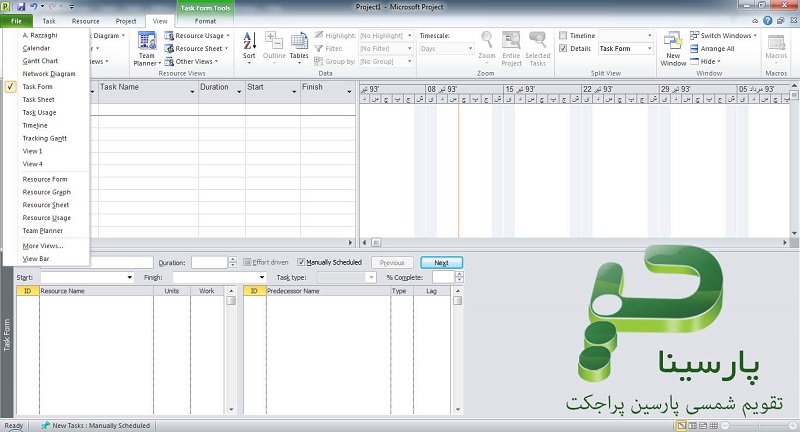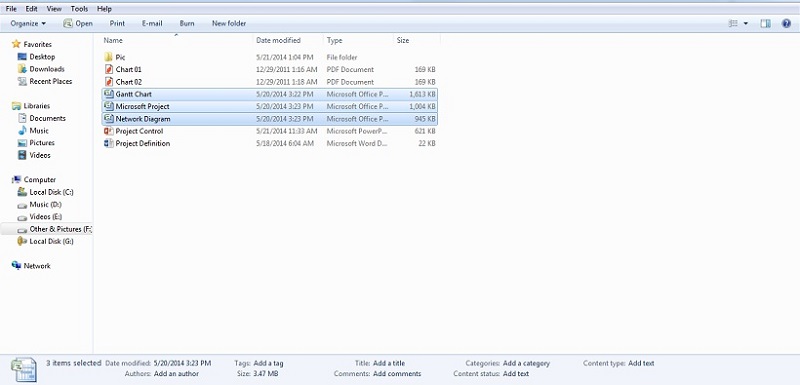آموزش سریع و ابتدایی مایکروسافت پروجکت – قسمت دوم
در پست قبل به مفهوم و آشنایی ظاهری با قسمت هایی از نرم افزار مایکروسافت پروجکت که برای شروع کار لازم بود پرداختیم. در این پست به ساخت پروژه در مایکروسافت پروجکت ( Microsoft Project ) می پردازیم. بدین منظور از منوی File گزینه New را پیدا و انتخاب می کنیم. سه بخش به ترتیب شامل قالب های موجود ( خود شامل پروژه خام، قالب هایی که اخیرا استفاده کرده ایم، قالب های شخصی)، قالب جدید از ابزارهای موجود ( شامل پروژه های موجود، داده های پروژه موجود در اکسل، داده های موجود در لیست وظیفه شیرپوینت ( Mcirosoft Sharepoint ) ) و مجموعه های دسته بندی شده در سایت آفیس ( Office.com ) وجود دارد که ما پروژه خام ( Blank Project ) را انتخاب می کنیم. مایکروسافت پروجکت ( Microsoft Project 2010 ) یک پروژه جدید در یک صفحه جدید باز می کند. ( اگر Project1 باز بود با این کار مایکروسافت پروجکت Project2 را برای ما باز می کند. )
.jpg)
پس از اینکه توانستیم پروژه جدیدی باز کنیم می بایست بتوانیم پروژه را در مایکروسافت پروجکت ذخیره کنیم. زیرا ذخیره سازی داده همواره در اولویت خواهد بود. برای ذخیره سازی در مایکروسافت پروجکت باز از منوی File اقدام می کنیم. گزینه Save As را انتخاب می کنیم تا پنجره جدیدی برای ما باز شود. از بالای صفحه تا مکان File Name فضایی برای Making Destination یا ایجاد مقصد است. پس از انتخاب جایی که می خواهیم فایل پروژه در آن قرار بگیرد، اقدام به انتخاب یک نام برای فایل پروژه می کنیم. ( نام پیش فرض مایکروسافت پروجکت Project[Num] است. ) در قسمت بعدی نوع فایل ذخیره را باید انتخاب کنیم. به صورت پیش فرض مایکروسافت پروجکت نوع Project را قرار می دهد که پسوند فایل را .mpp می کند. ( نوع های دیگر را خودتان می توانید به راحتی چک کنید. ) قسمت ODBC منبع داده ها را مشخص می کند که گزینه ای کاملا Optional بوده و در صورت وجود پایگاه داده غیر از داده های روی کاغذ یا وارد کردنی در مایکروسافت پروجکت از آن استفاده می کنیم. دکمه های Save و Cancel نیز به ترتیب برای ذخیره و انصراف از ذخیره به کار می روند. اما گزینه Tool که در کنار Save می بینید، دارای دو گزینه است که گزینه اول برای ذخیره روی شبکه و گزینه دوم برای رمز گذاری روی فایل پروژه است. مایکروسافت پروجکت ( Microsoft Project 2010 ) این قابلیت را به آسانی در اختیار کاربر قرار می دهد تا هنگام ذخیره فایل پروژه اش را رمزگذاری کند. این رمزگذاری نهایتا فایل ها را Read-Only می کند. یعنی از دیده شدن اطلاعات بدون پسورد یا تغییر با پسورد اولیه جلوگیری می کند. اما جلوی نابودی فایل را نمی گیرد. از این مرحله به بعد که مکان و نوع فایل ذخیره را انتخاب کردیم دیگر با فشردن کلیدهای Ctrl+S یا رفتن به File/Save می توانیم فایل را ذخیره کنیم. و با بستن برنامه و Cut یا Copy گرفتن یا Save As مجدد مقصد را تغییر دهیم.
.jpg)
اکنون به وارد کردن مشخصات پروژه رسیده ایم. مایکروسافت پروجکت هم مانند سایر اعضای خانواده اش یک سری اطلاعات از مشخصه های ( Entities ) فایل را برای خود ذخیره می کند. این اطلاعات را کاربر وارد نمی کند؛ مانند تعداد دفعات استفاده از فایل و … . اما مشخصات دیگری نیاز دارد که کاربر می بایست آن ها را وارد کند که از کلید واژه برای Search فایل تا منابع و Duration های پروژه و … را شامل می شود. مایکروسافت پروجکت از این مشخصه ها به هنگام چاپ خروجی ها نیز استفاده می کند.
اگر به آدرس File/Info/Project Information نیز مراجعه کنیم در گزینه دوم برای مشاهده مقادیر پروژه و در گزینه اول برای وارد کردن و مشاهده اطلاعاتی از پروژه مواجه خواهیم شد. در Advanced Properties سربرگ Summary جزئیاتی از خودمان و پروژه می توانیم ارائه کنیم.
حال به سراغ برخی از ویژگی های ظاهری مایکروسافت پروجکت 2010 ( Microsoft Project 2010 ) می رویم. ساعات زمان بندی شده توسط مایکروسافت پروجکت به رنگ آبی، ساعات تعطیل به رنگ زرد و روزهای غیر کاری به رنگ خاکستری در می آیند. تنظیمات پیش فرض مایکروسافت پروجکت که همان Standard Base Calendar است ساعات کاری را 8 ساعت در روز ( از هشت صبح تا دوازده و از سیزده تا هفده) و شنبه و یکشنبه هر هفته را تعطیل در نظر می گیرد که این تقویم کاری را می توان شخصی سازی ( Personalize ) است.
.jpg)
بعد از اینکه زمان شروع و خاتمه پروژه را مشخص کردیم وقت آن می رسد که وظایفی را که پروژه را دقیقا به هدفش می رساند معین و دسته بندی کنیم. برای این کار لیستی از تمام کارهایی که می بایست انجام شود را آماده کرده و برنامه زمان بندی را آغاز می کنیم.
ادامه بحث را در پست های بعدی دنبال خواهیم کرد.